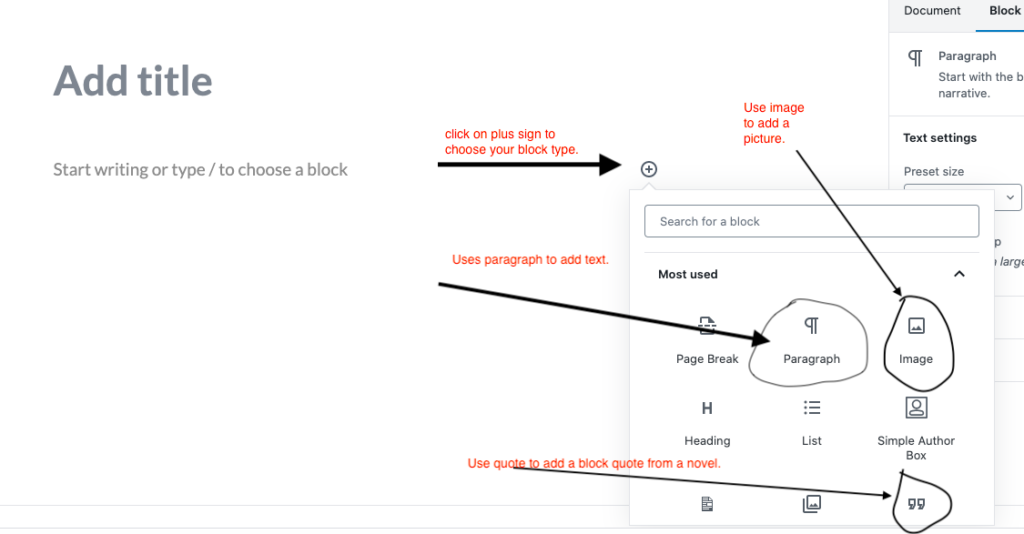Following our discussion of emplaced storytelling, today we’re creating a biography of place. This is an opportunity for you to think about the places and communities that you’re connected to and how they’ve shaped you. We’ll be using StoryMapJS.
StoryMapJS is an easy-to-use tool for digital storytelling using spatial data. Through a simple web interface, users can create storytelling exhibits that move their audience through a series of points on the map, each including media, captions, and extended narrative. The resulting map can be embedded on almost any website.
How does it work?
For the audience, StoryMapJS is a bit like a PowerPoint, in that you click through slides, which might have a variety of content on them. That content is layered over a map, and as you move through the slides, you also move visually through space.
For the creator, the experience is likewise very simple. You enter the editor with a google account, and you’re presented with a very intuitive editing interface. As you add each slide in the order they’ll appear, you have the opportunity to add a headline, body text, an image, image credit, and a caption. You can also customize the appearance. There are a variety of built-in base maps to choose from.
The assignment
An important note: Your stories are your own, and some might be more personal than you want to share here. You’re not required to include anything you’re uncomfortable sharing. There are any number of frames you can employ here – experiences that set you on your current major or career path, favorite spots to walk, even places you imagine visiting. You’re welcome to employ whatever frame you like and to think creatively about it.
- Come up with a list of 5 to 10 places that have been particularly influential for you. These can be any size – a city, a neighborhood, a park bench, or a room in your house. And they can be in anywhere – places you’ve lived, visited, where you are now at SIUE.
- Write a couple of sentences describing the place and your relationship to it. What does someone who’s never been there need to know to understand this place’s importance?
- Pick a picture that represents a feeling or a memory about each place and write a caption that explains the significance of the picture for someone who’s never been there. If you don’t own the picture, make sure you figure out who to credit as well.
- Head over to StoryMapJS and click the green “Make a StoryMap” button. It’ll prompt you to log in with a Google account. When it gives you your list of StoryMaps (probably empty), hit New to begin.
- Create your title slide. The first slide is your title slide, so it won’t have a location. Give it a headline and a brief description. You can also include an image here if you’d like
- Add a new slide using the + button on the left of the page. Use the search bar on the map to find the right location. You can drag the pin if you want to be more precise. Add your text and image here as well, and then repeat for the rest of your locations.
- Hit save (top menu).
- Once you’ve saved, go to Share in the top right. Scroll down until you see the embed code. It’ll start with <iframe … Copy the whole embed code and create a new blog post on the course website. Add a custom HTML block, and paste the embed code in.
- Publish your post with the tag “Storymap” and you’re good to go! If you don’t finish today, make sure you complete in by the start of our next class.