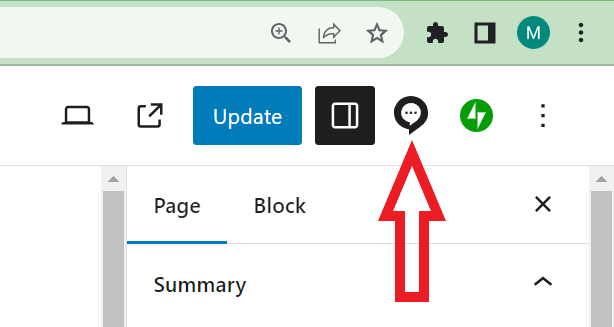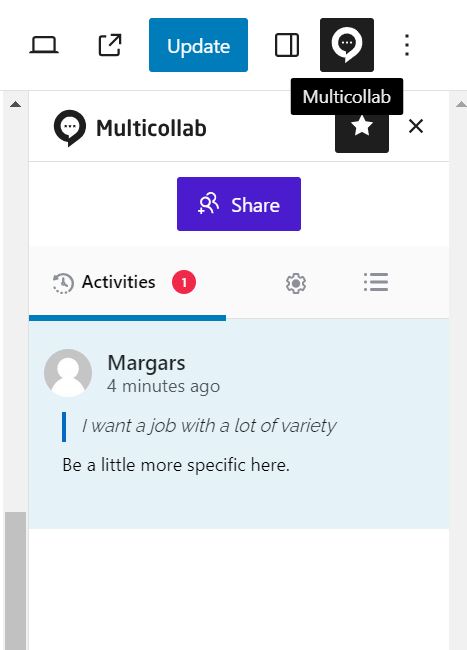How to access your course WordPress
Each CODES research team has its own WordPress site. This is a repository for student work and reflection within the research team, and it will stay with your team as they move through the three research team courses. It serves a couple important functions:
- It’s a space for collective reflection, collaboration, and documentation of the research team’s questions and learning. (This is distinct from the ePortfolio, which is a holistic document of an individual student’s growth over their time at SIUE, including all of their courses and extra-curriculars.)
- In future semesters, it will also function as an archive of past work. This is important for everyone, and it will be important in case there’s a change in instructors.
You can log into your research team’s website here with your e-ID and password:
When you log in, you’ll see your Dashboard. Use the left-hand menu to navigate to students’ posts and/or pages.
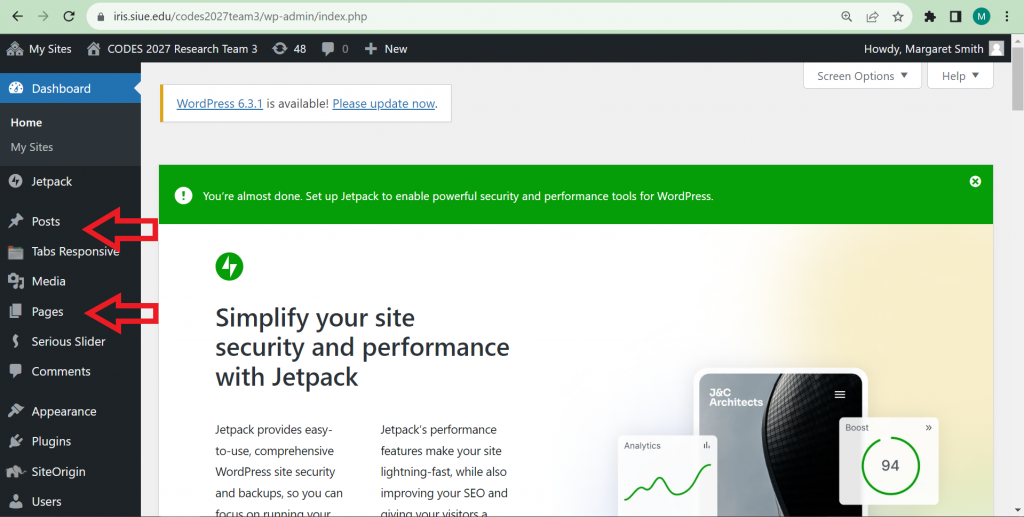
Accessing your students’ ePortfolios
The students’ eportfolio links are listed on their ePortfolio Gallery page. Use the buttons at the top of the page to filter the list by research team. Click each student’s name to access the front end of their eportfolio, and use the log-in link to the right of their name to access their dashboard.
Using MultiCollab to give feedback on WordPress
Both the research team websites and the eportfolios have a plugin enabled called MultiCollab. This allows you to leave comments on students’ work in the draft interface, rather than commenting publicly on the published version. This has several benefits. It keeps your feedback private. It allows you to place your annotation on specific sections of their work. And it encourages iteration and revision.
When you click on a block in the draft, the toolbar will include a blue icon with a plus sign inside a speech bubble. Click that icon to leave comments.

The comment interface is a little bit like commenting in Google Docs. You can tag people with the @ symbol, reply, and resolve comments.
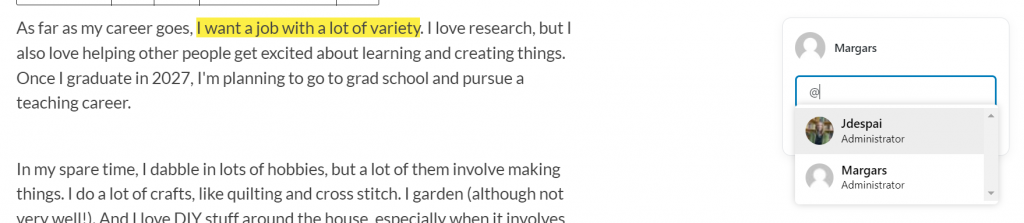
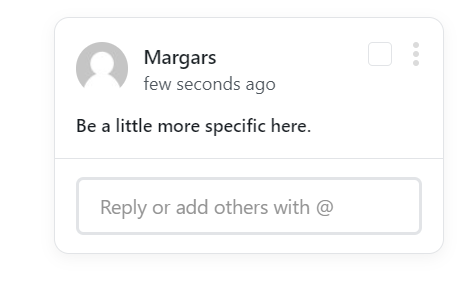
If you want to see all the comments at a glance, you can open up the MultiCollab menu by clicking the icon with an ellipsis in a speech bubble (in the top right corner next to the Update button).